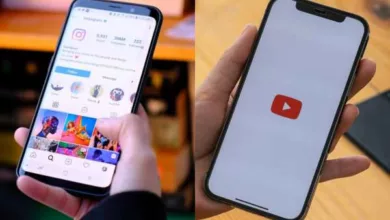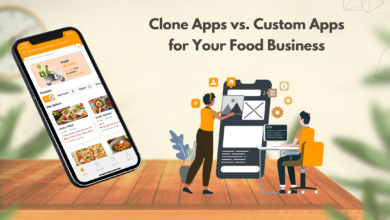How to Backup Thunderbird Emails to Outlook

MBOX is a mailbox file format originally developed for Unix. With its simple framework and easy e-mail storage, it quickly became the most common file format on all operating systems. Mozilla Thunderbird is one of the most popular email clients and also uses the MBOX format to store the data of its mailboxes. However, its MBOX file has no extension and is named after the mailbox folder. For example, Thunderbird’s Inbox folder stores all its emails in an MBOX file called INBOX (without extension).
On the other hand, Microsoft has launched an Outlook email client that doesn’t work with MBOX files. Use the PST file format for data storage. The basic difference between these two file formats is that, unlike the MBOX files that usually store emails and attachments, PST files contain emails, attachments, contacts, calendars, tasks, notes and magazines. Therefore, when a user wishes to migrate from Mozilla Thunderbird to Microsoft Outlook, he/she has no choice but to backup Thunderbird emails to Outlook.
In this post, we will discuss both the free method and automated solution that can convert MBOX files and help you easily migrate all Thunderbird folders into Outlook.
Manually Backup Thunderbird to Outlook
There is a solution for all email migration scenarios with two or more email clients. Regardless of size and quantity, you can use this method to convert MBOX files. However, complete execution takes a long time.
The process involves 4 steps:
- Set up your email account using Thunderbird.
- Transfer data from Thunderbird to your email account.
- Use Outlook to set up the same email account.
- Transfer data from this email account to Outlook.
The complete process is as follows.
Step 1: Set up your email account with Thunderbird
- Run Thunderbird on Windows system.
- Go to Tools, then Account Settings.
- Click on Account Actions, then Add Mail Account option.
- Enter your name, email address and password in the pop up window, then click Continue.
- Choose IMAP, then click Done button.
Also Read: What Are The Advantages Of Hiring a Shopify Developer?
Step 2: Transfer the data from Thunderbird to the added email account.
In this step, you need to select all the emails you want to backup from Thunderbird to Outlook. Then, copy them to any folder in your configured email account.
Step 3: Use Outlook to set up the same email account.
- Run Outlook.
- Click Tools from the menu bar and select Accounts.
- Choose Other Email for if the account is Gmail, Yahoo, etc.
- Enter the required information such as email address, password, username (enter the emailaddress in this box as well), Type (IMAP), Incoming server, Outgoing server and Use SSL to connect.
- Click Add Account.
- Outlook will start synchronizing the emails.
Step 4: Transfer data from this email account to Outlook.
In this step, you need to find Thunderbird data in the configured email account and move it to any folder in Outlook.
This concludes the free method to backup Thunderbird emails to Outlook . Note that this method is only suitable for migrating a limited number of emails. To ensure safe and reliable migration without compromising performance and accuracy, a third-party conversion tool is recommended.
Professional Alternative to Migrate Thunderbird Emails to Outlook
MBOX to PST Converter has the flexibility to convert multiple MBOX files to PST file format at once. It identifies Mozilla Thunderbird’s extension-free MBOX files and converts them into Outlook-readable format. Because the tool generates PST files in Unicode format, all the latest Outlook versions (including Outlook 2019, 2016, 2013, 2010, and 2007) support this file. The tool is also available for free, and only 25 email PST formats can be exported per folder.
The simple process of using the tool is as follows:
- Run Thunderbird MBOX to PST software on the Windows system.
- Browse Thunderbird .mbox file(s) with “Add Folder” button.
- Preview the emails in the software preview panel.
- Click “PST” and set the destination path to save the PST file.
- Apply “Advanced Settings” such as emails filters.
- Click “Export” button to start converting Thunderbird to PST.
- Import PST files in Outlook.
Note: The tool supports the .mbox files irrespective of its origin. It can be the .mbox file of Linux, Mac or Windows or even the SBD folder. The software can help import all Thunderbird data into Outlook on all systems.
Location of the MBOX Thunderbird file
If you can’t find the storage location where Thunderbird stores its MBOX files, the do this:
- Open Thunderbird, then click on the Tools >> Account Settings menu.
- Here, to find the MBOX file of “Local folder”, click on the local folder and copy the path corresponding to the local directory.
- To find the MBOX file of the configured email account, click on the “Server Settings” option and find the path in “Local Directory”.
Note: In some directories, there will be several MBOX files in the .sbd folder. Thunderbird uses SBD folders to maintain a hierarchy of MBOX file folders on its interface.
Summary time
There are more than 20 email clients that use MBOX files to store the contents of their mailbox. Among them, Mozilla Thunderbird uses the MBOX variant, which is an MBOX file with no extension to store its emails and attachments. Unfortunately, MBOX is useless for people who want to migrate from Thunderbird to Outlook. Outlook supports the PST format and Thunderbird MBOX must be converted to Outlook PST to access its data. Therefore, in this article, we discuss a free method that uses the IMAP protocol. However, users with large amounts of mailbox data don’t like this method. Therefore, we have also introduced a proven automation solution that can backup Thunderbird emails to Outlook without losing email attributes.