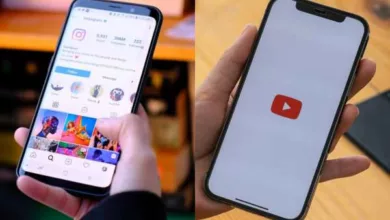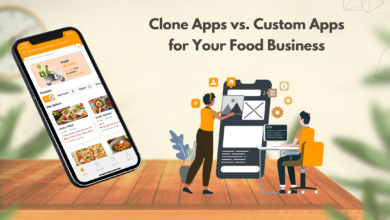How to Fix No Signal Problem on Monitor
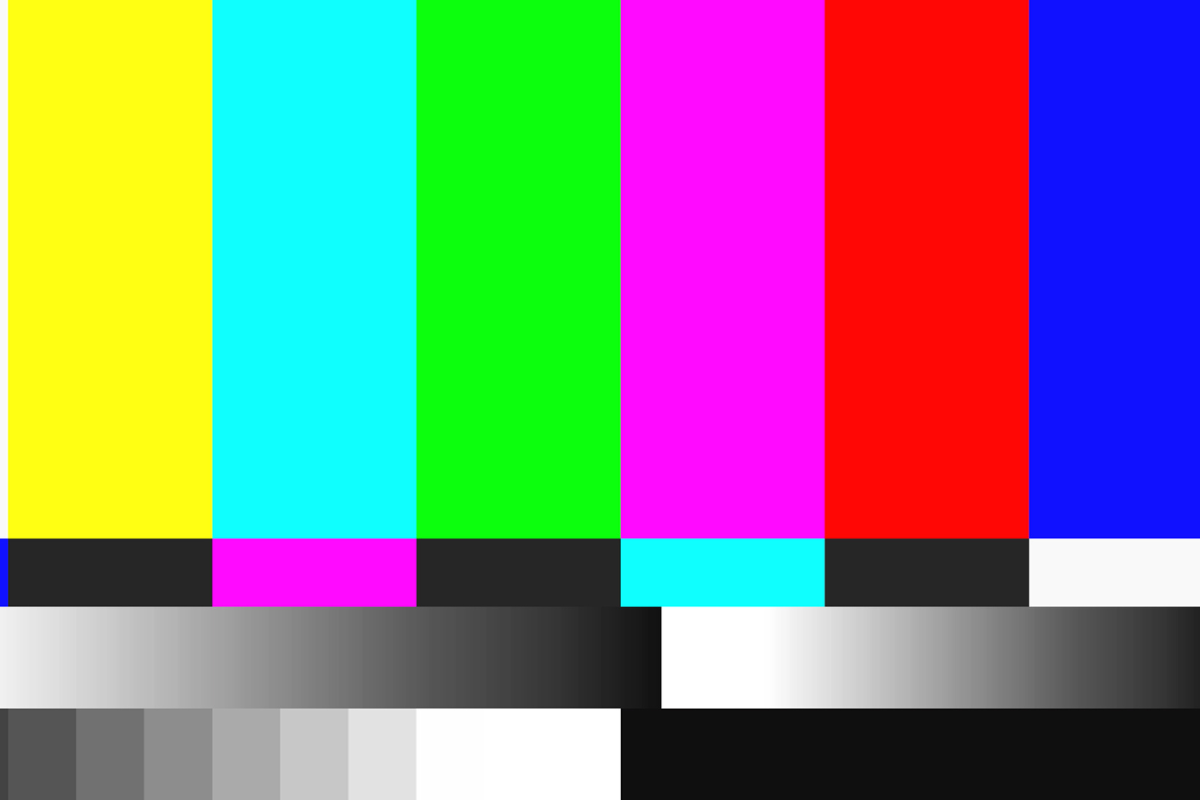
The evolution of computers is coming up with new changes with every new updated version. The Beta phase of Windows 11 is yet not stable and hence we receive a lot of major updates on a regular basis. We can fix errors or problems that are visible but what if we lose visibility? Yes, no signal error on the monitor leaves you in such a situation where you just get a black screen with the error.
Every user is not familiar with how to fix no signal on the monitor. Users get into a terrifying situation thinking about their monetary loss or data loss. Don’t conclude it as faulty hardware before you diagnose the issue. Here are a few diagnostic steps that you can follow to diagnose the issue and resolve the no signal on the monitor issue.
What Causes No Signal on Monitor?
Before we diagnose the issue, we should understand what can cause this issue. The signal can be lost due to several reasons. It can be due to a loose or a faulty cable, poor configuration settings, outdated drivers, hardware issues, or a defective monitor. You can narrow down the issue with linear and logical troubleshooting.
Check Cables & Connectors
If you are using a laptop, there is nothing major you can check except the hinge connectors of the laptop. You can also check for a broken or bleeding screen in the case of a laptop.
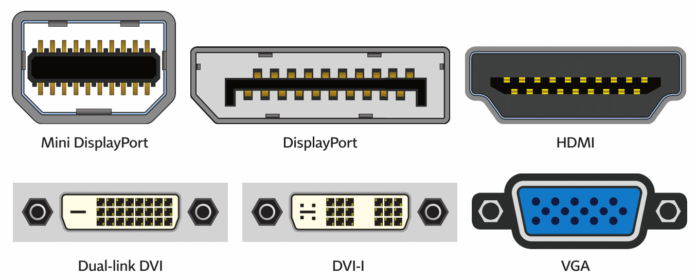
Desktop users need to check the cable that is connected through the desktop to the CPU tower. Check for a loose broken cable or the cable connectors if there is any broken pin identified. Turn off the power, unplug the HDMI / VGA cables, and plug it back into the port.
Reseat the power cable as well to check the power supply. If you have a spare cable or another computer, try replacing the cable to check if the problem is with the cable or connector. If there are multiple input sources, check that the cable is connected to the right input source.
Reset or Replace the Monitor
Every Original Equipment Manufacturer (OEM) has a different setting to reset the monitor. Some have a reset button at the front/back of the monitor panel. You can press and hold the reset button for a few seconds until the light blinks to reset the monitor back to factory settings.
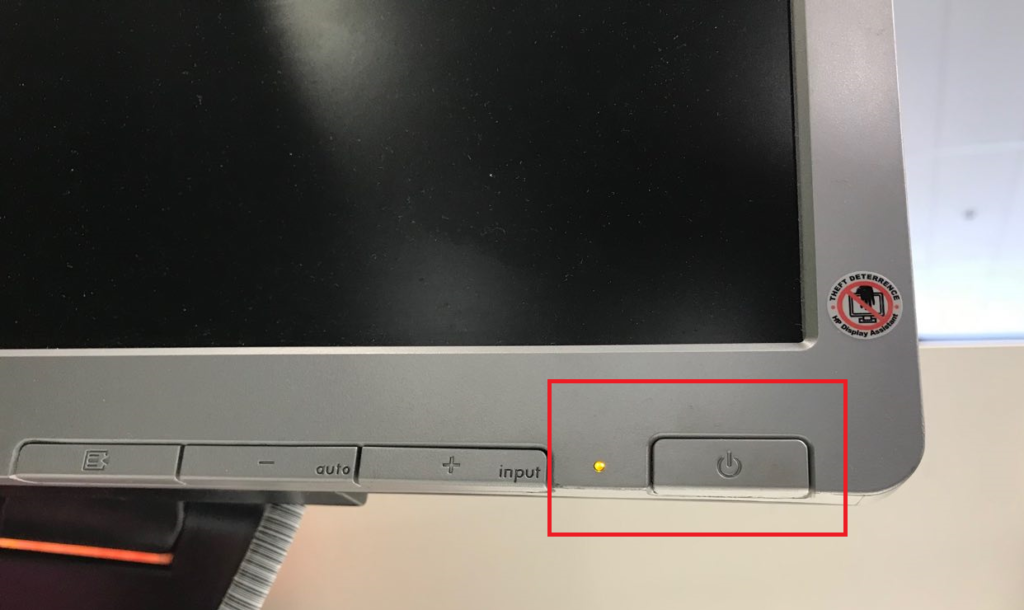
If you have an additional monitor or another computer, you can try replacing the monitor along with the cables to check if the problem is with the monitor, cables, or the CPU itself. Swapping your monitor can clear major doubts if the problem is with the monitor or the cable.
Update Graphics Drivers
Outdated drivers can also be one of the reasons for no signal problem on the monitor. If you get lucky enough with monitor swapping or resetting the monitor to factory defaults, you will be able to boot the computer to the desktop screen. You can update your graphics driver with these steps.
Step 1. Click on Start and select the Gear Icon to access Settings.
Step 2. Click on the Update & Security at the bottom of the list or click on Windows Updates on the left in the case of Windows 11.
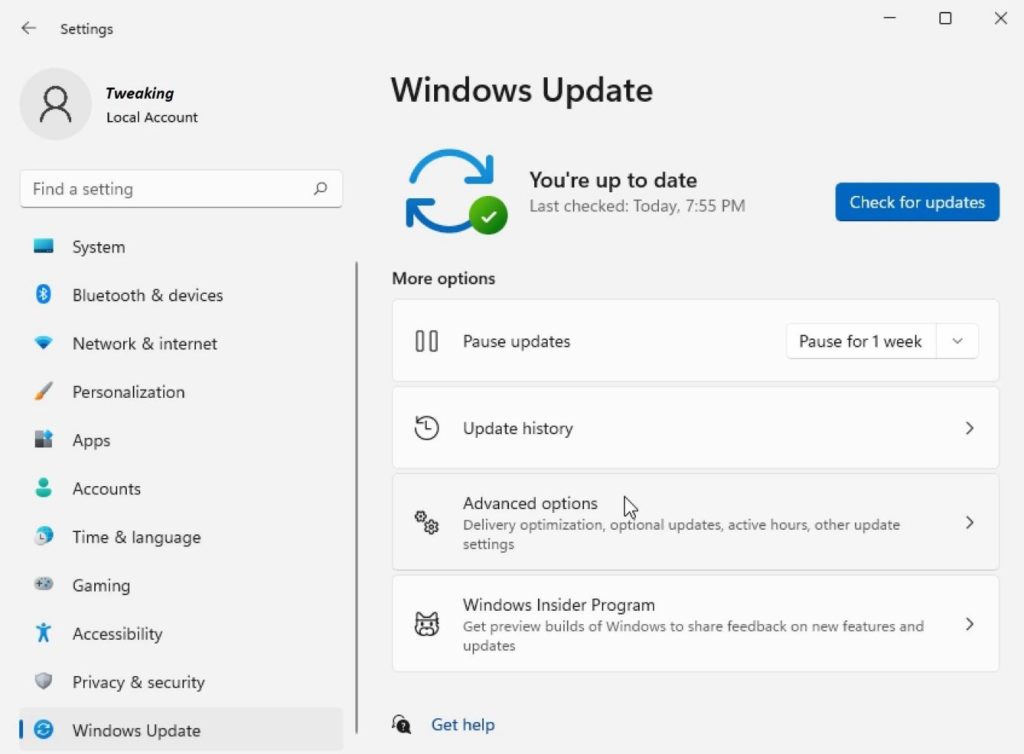
Step 3. Click on the Check for Updates button on the right to look for the latest updated drivers, patches, bug fixes, or threads. Download, Install and Restart the computer for changes to take effect.
Step 4. Right-Click on the Start button and click on the Device Manager option from the list.
Step 5. Expand the Display Adapters category and select the listed graphics adapter. Right-Click on the adapter and click on the ‘Update Driver’ option.
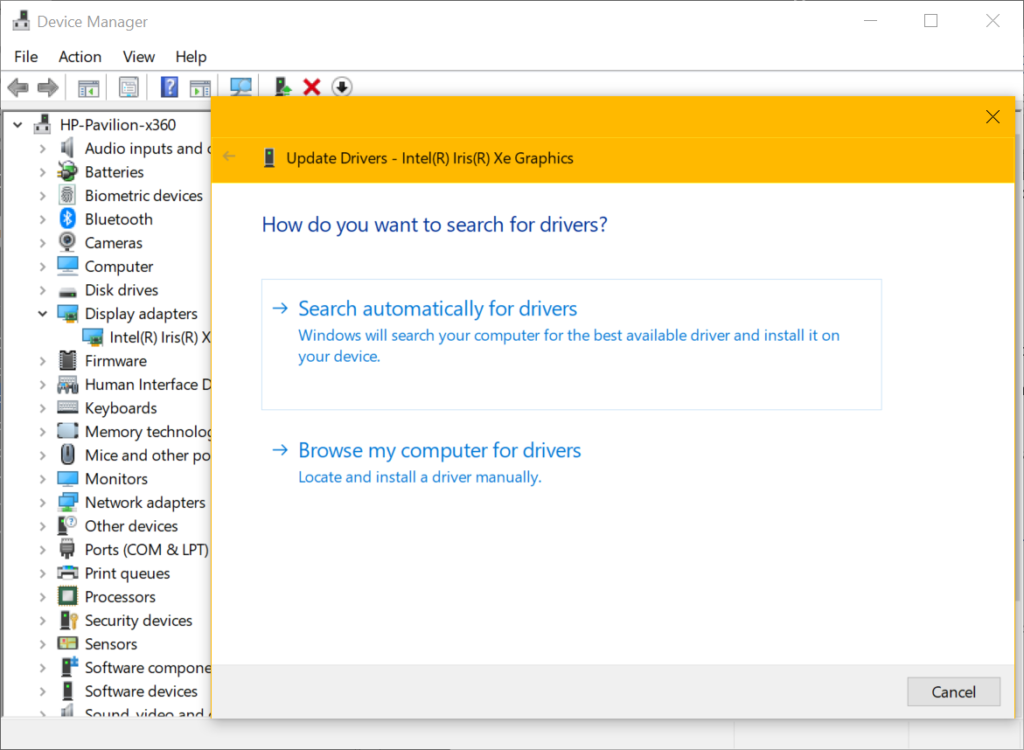
Step 6. Select the ‘Search Automatically for Drivers’ option as we have already installed the latest Windows updates and follow the on-screen instructions. Restart the PC once done and check if you are able to update your graphics drivers properly.
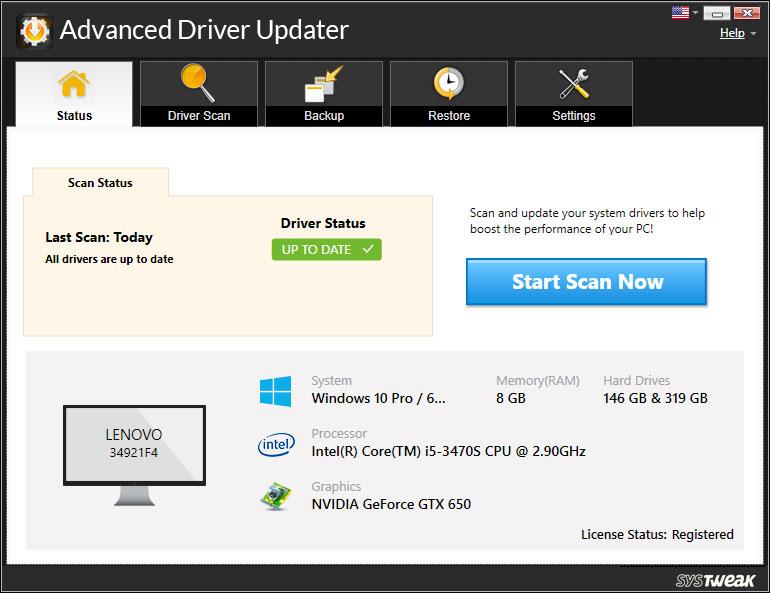
You can automate the process of updating the device drivers and ensure that all the device drivers are always up to date. Advanced Driver Updater is a one-stop solution for all Windows driver-related issues. It directly updates all the latest updated drivers from the manufacturer’s website as they are released. It performs a regular check on the computer for outdated, corrupt, incompatible, or missing drivers and updates them at a timely interval after taking a proper backup.

Other Checks
There are a few other checks that you can perform to fix no signal on the monitor. You can open the tower and check for the VGA cable if it is connected properly. Also, check if the graphics card is connected properly to the slot. Resetting the CMOS battery can also help you fix no signal on the monitor. Try switching between the input source if there is a hotkey available on your keyboard.
Summing Up
No signal on the monitor can be a serious issue as we can’t see anything on the screen. There are a few hardware checks that you can perform to ensure that there is no faulty hardware. This article on how to fix no signal on a monitor has a method to automatically update the device drivers to fix all the driver-related issues on your computer. Keep the drivers up to date to avoid most of the device driver conflicts and use the computer as good as new!